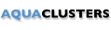
-
Search Tips
Easily find issues by searching: #<Issue ID>
Example: #1832Easily find members by searching in: <username>, <first name> and <last name>.
Example: Search smith, will return results smith and adamsmithYou can use:- Boolean operators AND, OR and NOT (must be in caps, e.g. oracle AND debugger, debugger NOT oracle)
- Single and multiple character wildcard (e.g. de?ug, debug*)
- Grouping (e.g. ((oracle debugger) AND exception))
- Quoted phrase (e.g. "Oracle Debugger")